Windows WSL2¶
A Windows Subsystem for Linux egy kompatibilitási réteg Linux-alapú elemek natív futtatásához Windows 10, vagy Windows 11 alapú rendszereken. Akkor érdemes választani a WSL használatát, ha nem szeretnétek natív Ubuntu-t (pl 18.04 / 22.04) telepíteni a számítógépeitekre. A tantárgyban használható rendszer többféle módon is létrehozható:
- WSL telepítése és Snapshot importálása link
- WSL telepítése és ROS installálása Script segítségével link
WSL telepítése és Snapshot importálása¶
A telepítést bemutató videó:
A videó lépései szövegesen:
- WSL snapshot (backup fájl) letöltése: WSL snapshot letöltése ~2.5 GB
- Snapshot kicsomagolása
.zip>>.tar - Powershell (Admin) WSL feature bekapcsolása, majd WSL telepítése:
Enable-WindowsOptionalFeature -Online -FeatureName Microsoft-Windows-Subsystem-Linuxwsl --install --no-distribution - Powershell, WSL Snapshot fájl (tar) importálás:
wsl --import ajr1 .\ajr1\ .\ajr24a.tar - VS code és WSL kiegészítő telepítése:
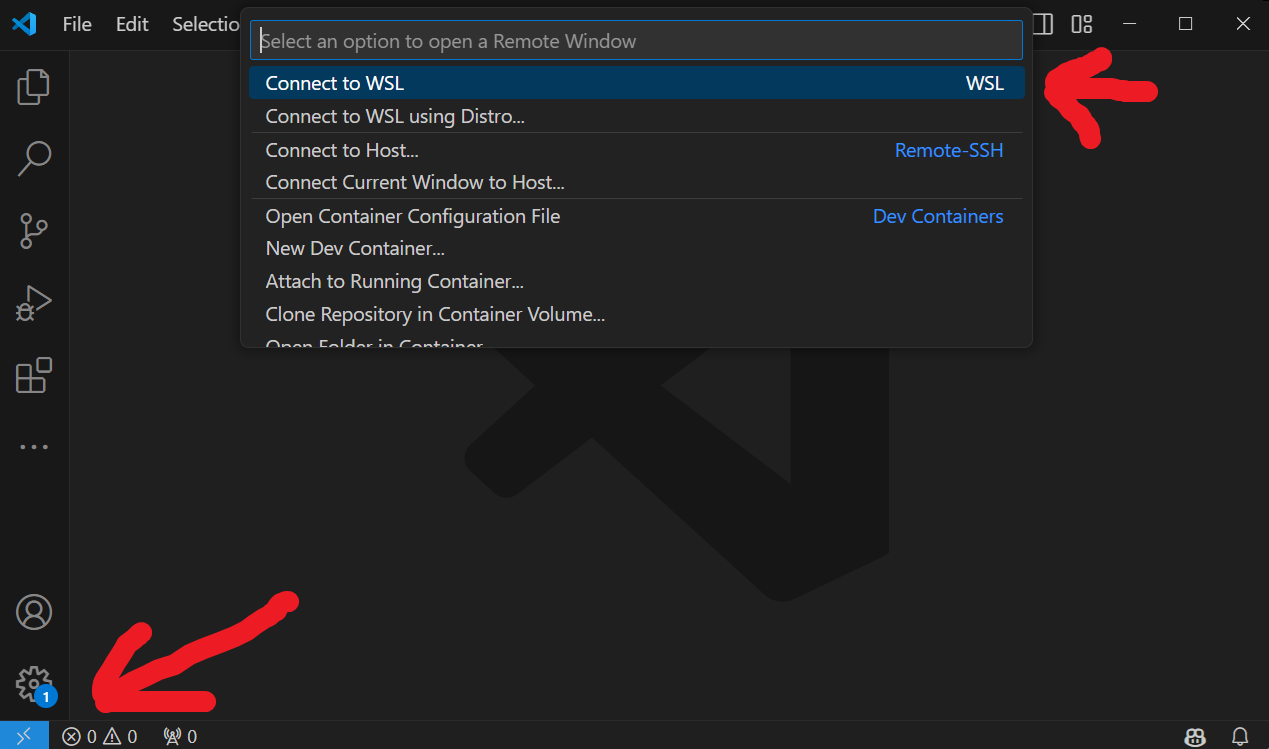
Danger
A wsl -l -v parancs listázza a telepített WSL verziókat. A VERSION oszlopnak 2-nek kell lennie, különben a WSL elavult verzióját telepítettük. Példa helyes kimenetre:
NAME STATE VERSION
Ubuntu Stopped 2
Ubuntu-22.04 Stopped 2
Ubuntu-24.04 Running 2
ajr1 Stopped 2
VERSION oszlopban 1-es szerepel wsl --update paranccsal lehet a verziót frissíteni.
További ajánlott beállítások¶
A Windows Terminal programban ajánlott beállítani a Deafault Profile-t az ajr1-re, hogy mindig ezzel induljon a program. Továbbá az Open windows from previous session beállítás is hasznos lehet, hogy a legutóbbi állapotban induljon a program (pl. több panellel).s
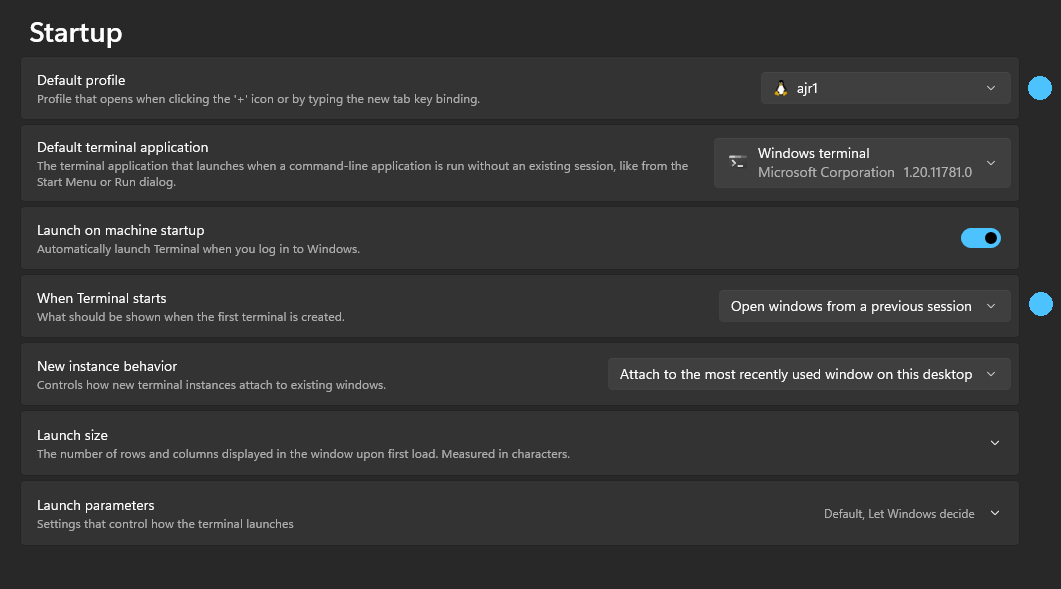
A paneleket ezután a Alt+Shift+minus vagy Alt+Shift+plus billentyűkombinációval lehet létrehozni. Ez szétosztja a terminál ablakot (Split pane) több részre vertikálisan vagy horizontálisan.
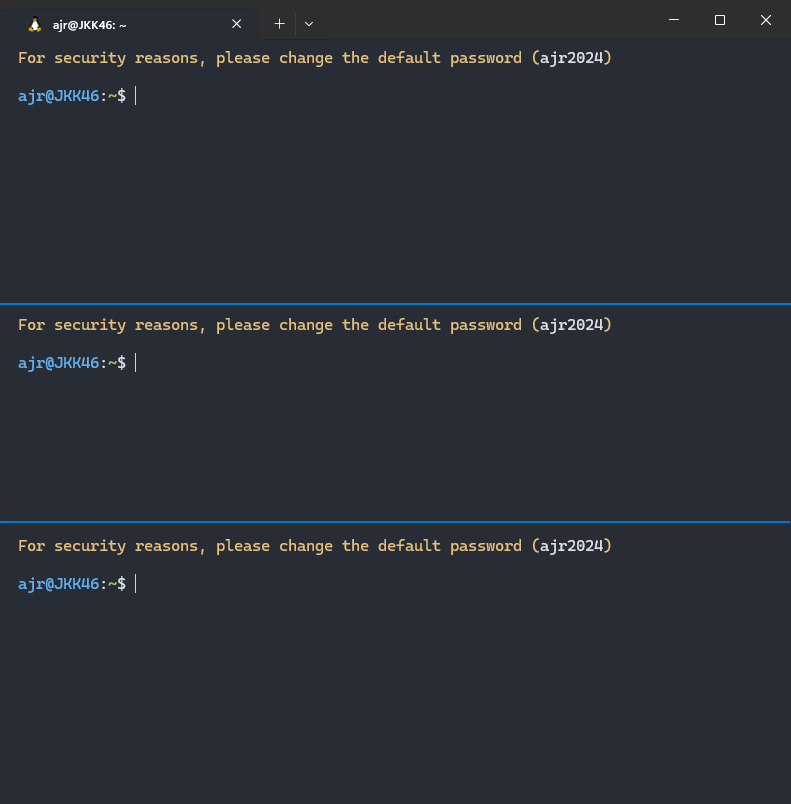
WSL telepítése és ROS installálása Script segítségével¶
A WSL telepítését bemutató Windows 11-es videó (Windows 10 verzió lejjebb, de nagyrészt megegyező tartalommal):
A videó lépései szövegesen:
- Rendszergazdaként futtatva nyissatok egy PowerShell ablakot.
- Másoljátok be az alábbi parancsot. Ezzel engedélyezitek a WSL használatát.
Enable-WindowsOptionalFeature -Online -FeatureName Microsoft-Windows-Subsystem-Linux - Indítsátok újra a számítógépet az
Ybetű beírásával. (opcionális) - Nyissátok meg a Microsoft Store-t, és keressetek rá a Windows Subsystem for Linux Preview-ra. Telepítsétek.
- Szintén a Microsoft Store-ban keressetek rá az Ubuntu 22.04-re, és telepítsétek, vagy PowerShell (Admin):
wsl --install -d Ubuntu-22.04 - A könnyebb kezelhetőség érdekében érdemes telepíteni a Windows Terminal programot is. Szintén a Microsoft Store-ban keressetek rá a Windows Terminal-ra, és telepítsétek.
- Indítsátok el a Windows Terminal programot, és a Ctrl+, (Control és vessző) billentyűkombinációval nyissátok meg a beállításokat. A Default Profile beállítási sor legördülő listájából válasszátok az Ubuntu 22.04-et.
- Indítsátok újra a Windows Terminal-t. Az első induláskor adjatok meg tetszőleges felhasználónevet és jelszót.
- A megoldás kidolgozásához a VS Code szerkesztőt javasoljuk. Telepítsétek innen: code.visualstudio.com/download
- Végül telepítsétek a VS Code Remote Development kiegészítőjét, hogy WSL használatával is elérhető legyen: marketplace.visualstudio.com/items?itemName=ms-vscode-remote.vscode-remote-extensionpack
A WSL telepítését bemutató Windows 10-es videó itt érhető el:
A VS Code telepítéséhez itt találtok útmutatót: