VS code és Git¶
A VS code Linux, Windows és Mac rendszerekre készült egyszerű kód és szövegszerkezstő, amely különböző kiegészítésekkel egy teljes értékű IDE (integrált fejlesztőkörnyezet) lehet. Neve a Visual Studio Code rövidítése, ingyenes, nyílt forráskódú, a Microsoft fejleszti.
Népszerű fejlesztőkörnyezet (pl. 2021-ben a Stack Overflow Developer Survey alapján 82000 válaszadóból 70% használta, így az egyik legnépszerűbb IDE).
Navigáció a fejlesztőkörnyezetben¶
A következőkben a fontosabb feleületeket mutatjuk be.
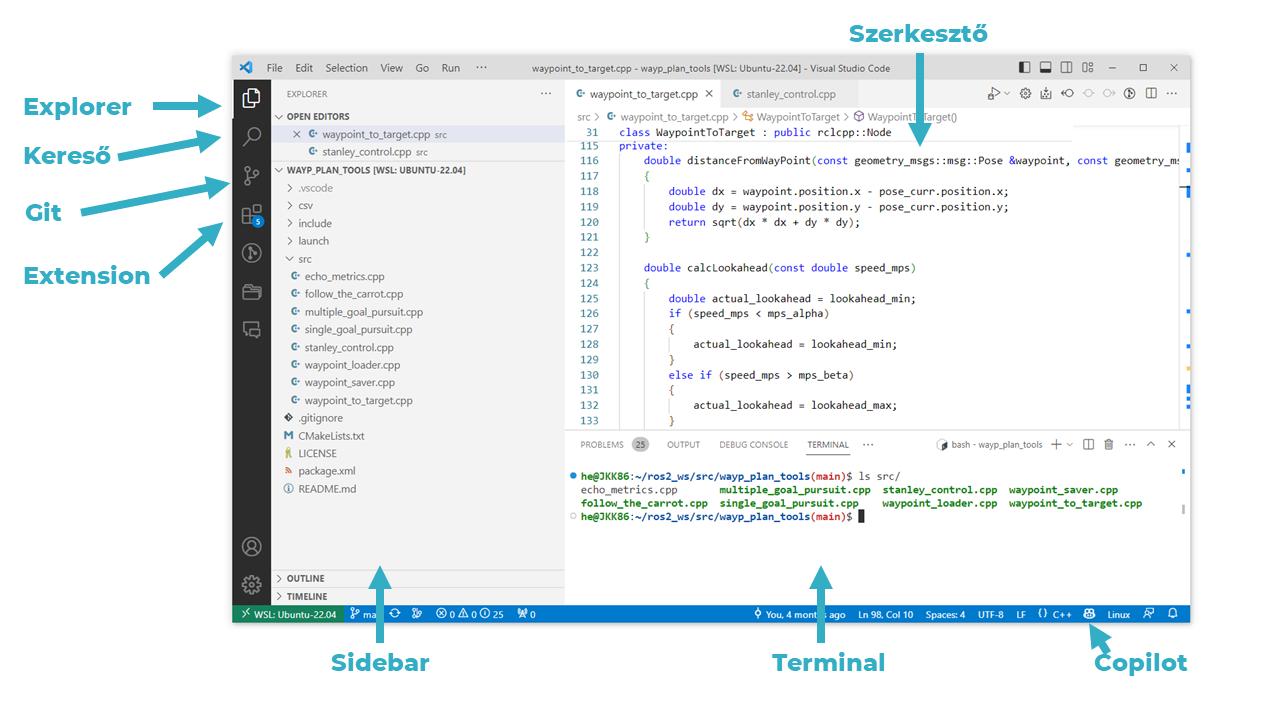
Talán az egyik legfontosabb billentyűkombináció a Ctrl-Shift-P, mellyel a Command Palette jön elő, ahol beállítások, fájlok, parancsok között böngészhetünk.
Source control (forráskezelés) áttetintése¶
A forráskezelő szoftvereket, mint például a Git, a következő okok miatt használjuk a modern szoftverfejlesztésben:
- Változáskövetés: Lehetővé teszik a forráskód minden módosításának nyomon követését, így könnyen vissza lehet térni korábbi verziókhoz, ha hibát fedeznek fel, vagy ha egy új funkció nem működik megfelelően.
- Együttműködés: Több fejlesztő egyidejűleg dolgozhat ugyanazon a projekten. A forráskezelő szoftverek segítenek kezelni a különböző változtatásokat és megoldani az esetleges ütközéseket.
- Biztonsági mentés: A projekt minden verzióját tárolja, így ha valami elromlik vagy elveszik, könnyen vissza lehet állítani az előző állapotot.
- "Kísérletezés": Lehetővé teszi a fejlesztők számára, hogy különböző verziókat vagy ágakat (branch) hozzanak létre, és új funkciókat vagy javításokat próbáljanak ki anélkül, hogy befolyásolnák a fő projektkódot.
- Dokumentálás: A forráskezelő rendszerekben lehetőség van a módosításokhoz kapcsolódó üzenetek (commit message) rögzítésére, ami segíti a változtatások okainak és céljainak dokumentálását.
- Integráció és folyamatos fejlesztés: Segítik az automatikus tesztelést és a folyamatos integrációs folyamatokat (CI/CD), mivel biztosítják, hogy minden változtatás könnyen kezelhető és nyomon követhető legyen.
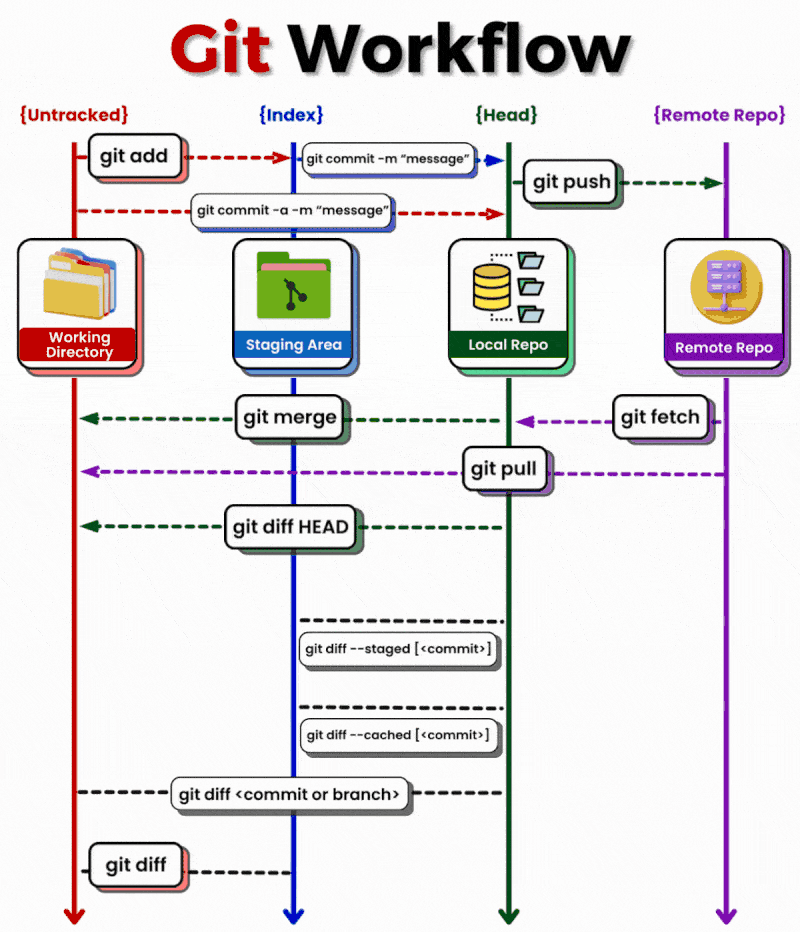
Git source control (forráskezelés) használata a VS Code-ban¶
A Visual Studio Code integrált forráskezeléssel (SCM) rendelkezik, és tartalmazza a Git támogatást. Sok más forráskezelő szolgáltató érhető el a extensions oldalon a VS Code Marketplace-en.
Git repository¶

Győződjön meg arról, hogy a Git telepítve van. A VS Code a számítógépe Git-telepítését fogja használni (legalább
2.0.0verzió szükséges), ezért telepítenie kell a Git-et, mielőtt ezeket a szolgáltatásokat igénybe vehetné.
A bal oldali tevékenységsávban található Source control ikon mindig áttekintést ad arról, hogy hány változás van jelenleg a tárhelyen (repo). Az ikon kiválasztásával megjelennek az aktuális adattár-módosítások részletei: CHANGES, STAGED CHANGES és MERGE CHANGES.
Az egyes elemekre kattintva részletesen megtekintheti az egyes fájlokon belüli szöveges változásokat. Vegye figyelembe, hogy a nem szakaszos módosítások esetén a jobb oldali szerkesztő továbbra is lehetővé teszi a fájl szerkesztését.
A repo státuszára vonatkozó indikátorokat is megtalálhatók a VS Code bal alsó sarkában: az aktuális branch (current branch), dirty indicators, valamint a bejövő és kimenő commitok száma. az aktuális ágból. A tárhely bármely ágát checkout-olhatja, ha rákattint az állapotjelzőre, és kiválasztja a Git hivatkozást a listából.
Tip
A VS Code-ot megnyithatjuk egy Git-repo könyvtárában. Ehhez a parancs a könytárban állva: code . illetve pl: code ~/ros2_ws/src/arj_packages/, ha a tantárgy arj_packages repoját szereténk megnyitni. A VS Code Git szolgáltatásai továbbra is a szokásos módon működnek, és minden változást megjelenítenek a tárolón belül, de a hatókörű könyvtáron kívüli fájlmódosítások egy eszköztippel vannak árnyékolva, jelezve, hogy az aktuális munkaterületen kívül helyezkednek el.
Commit¶
Az staging (git add) és unstaging (git reset) végrehajtható a fájlok kontextus szerinti műveleteivel vagy húzással.
Konfigurálja a Git-felhasználónevét és e-mail-címét. Commitoláskor, figyelni kell, hogy ha a felhasználónév és/vagy e-mail-cím be legyen állítva a Git-konfigurációban. Részletek: [Git commit information] (https://git-scm.com/docs/git-commit#_commit_information).
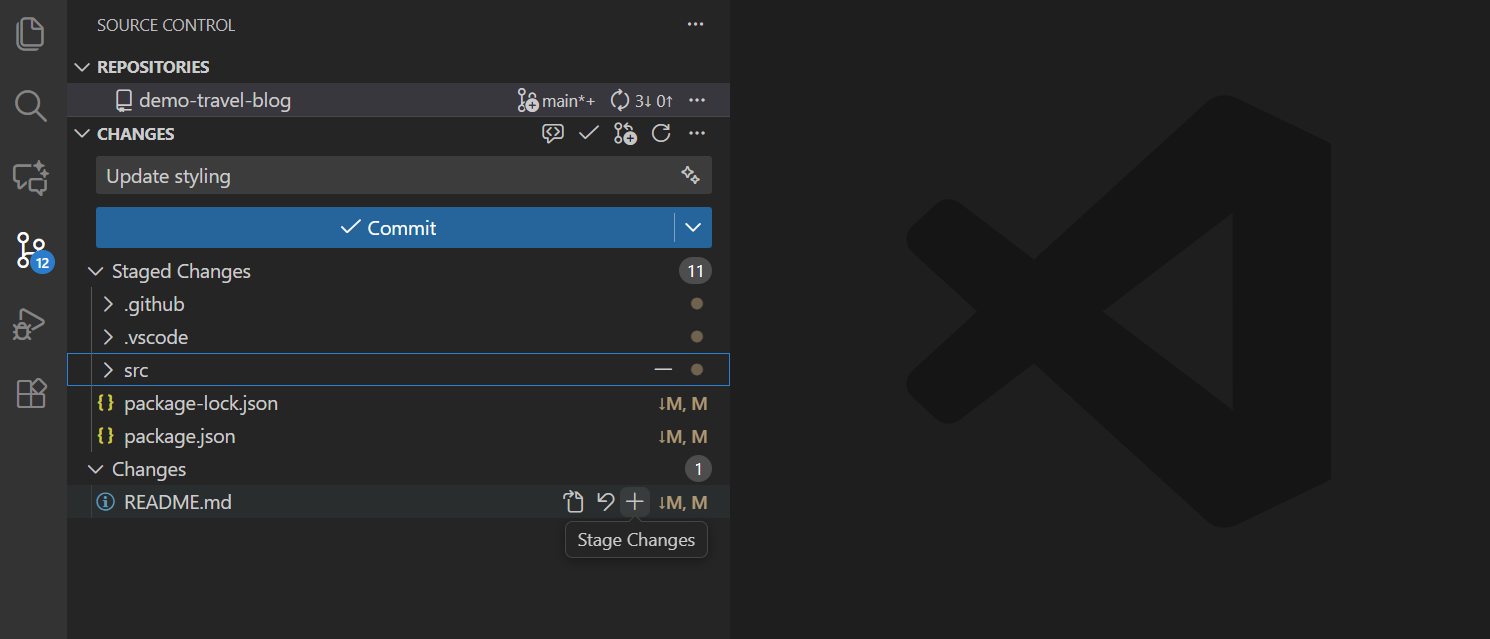
Beírható egy commit üzenetet a változtatások jelzésére, ezután kbstyle(Ctrl+Enter) (macOS: kbstyle(⌘+Enter)) billentyűt kell ütni a véglegesítéshez. Ha vannak változtatások(staged chnages), csak azokat a változtatásokat hajtják végre. Ellenkező esetben a rendszer kéri, hogy válassza ki, milyen változtatásokat szeretne végrehajtani.
Például a korábbi képernyőképen csak az "overview.png" szakaszos módosításai szerepelnek a véglegesítésben. A későbbi szakaszolási és véglegesítési műveletek külön véglegesítésként tartalmazhatják a "versioncontrol.md" és a másik két ".png" kép módosításait.
A pontosabb Commit műveletek a forráskezelés nézet tetején található Views and More Actions ... menüben találhatók.

Tipp: Ha rossz ágon (branch) hajtja végre a módosítást, vonja vissza a véglegesítést a Command Palette Git: Undo Last Commit (Utolsó commit visszavonása) paranccsal (
Ctrl+Shift+P).
Repo klónozása¶
Ha még nincs klónozva repository, akkor a Forráskezelés nézetben a Open Folder a helyi gépről vagy a Clone Repository (távoli gépről) lehetőségek közül választhat.

A Clone Repository lehetőséget választva, a rendszer meg fogja kérni a távoli tárhely URL-címét (például a GitHubon) és azt a könyvtárat, amelybe a helyi tárat helyezi.
GitHub-tárhely esetén az URL-t a GitHub Kód párbeszédpanelen találja meg.
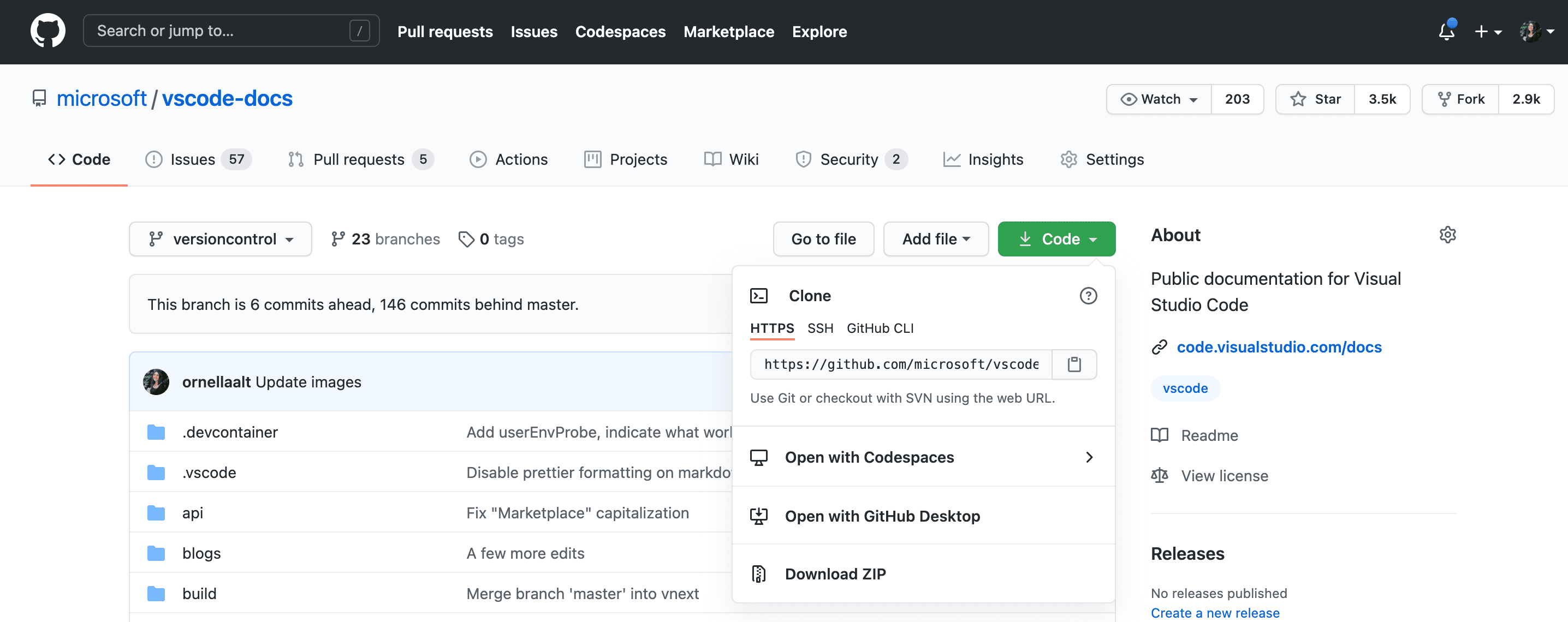
Ezután illessze be ezt az URL-t a Git: Clone promptba.

Megjelenik a Clone from GitHub lehetőség is. Miután hitelesítette GitHub-fiókját a VS Code-ban, kereshető válnak a saját (akár privát) repók is, név alapján.
Beépített terminal¶
A fejlesztőkörnyezet beépített terminálja, mind Windowson, mind Linuxon működik.
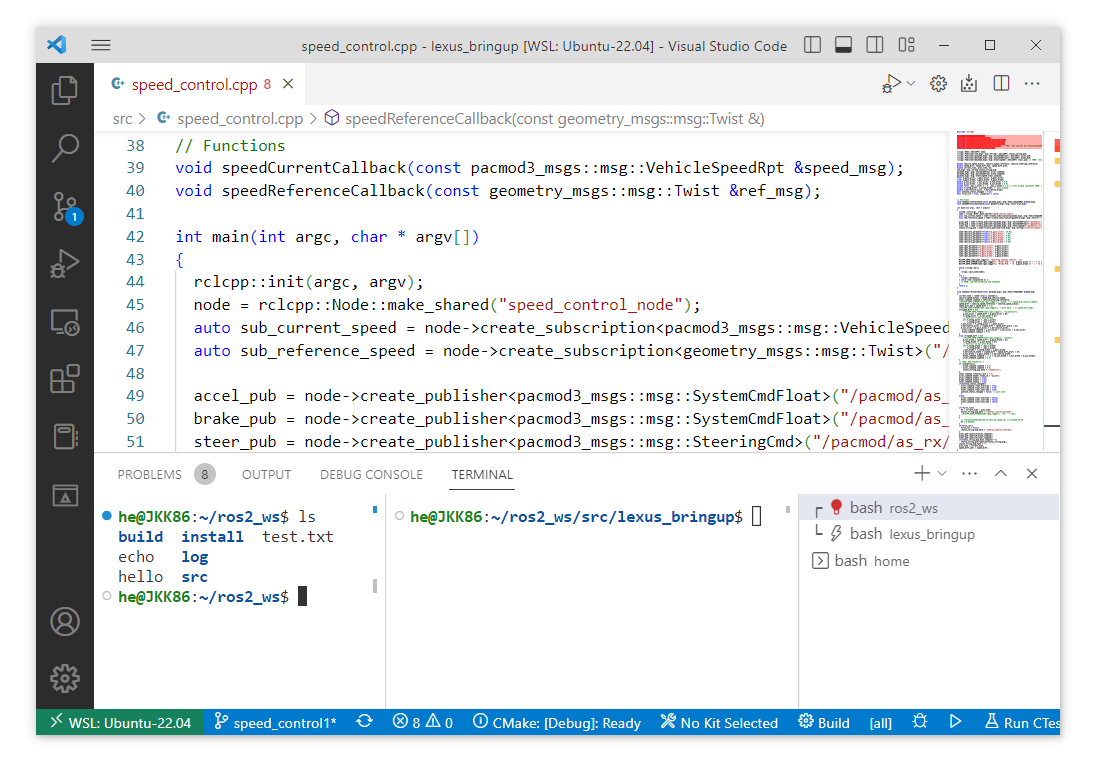

Hasznos tudni¶
- pl
code .megnyintja az aktuális mappa tartalmát - pl
code ~/.bashrcmegnyintja a~/.bashrctartalmát szerkesztésre
WSL VS code videó¶
ROS 2 ajánlott beállítások¶
ROS 2 C++ fejlesztésnél alapvetően a VS code nem ismeri fel az ROS header fájlokat, így az pl az IntelliSense se működik megfelelően:
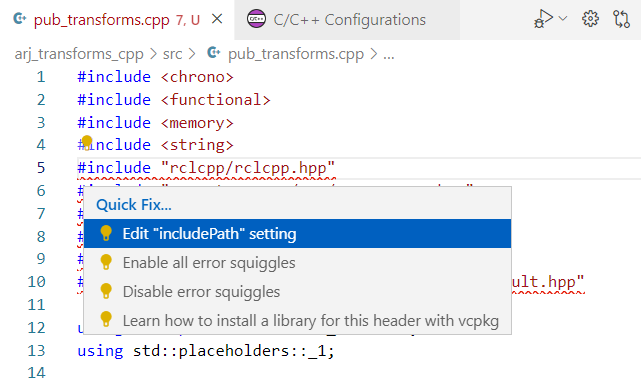
Erre egyszerű megoldás az includePath settings-re kattintva beállítani az /opt/ros/humble/** elérési utat. (Természetesen ugyanez működik nem humble verziónál is, ott a megfelelő elérési utat szükséges megadni). Ez a következőképp néz ki:
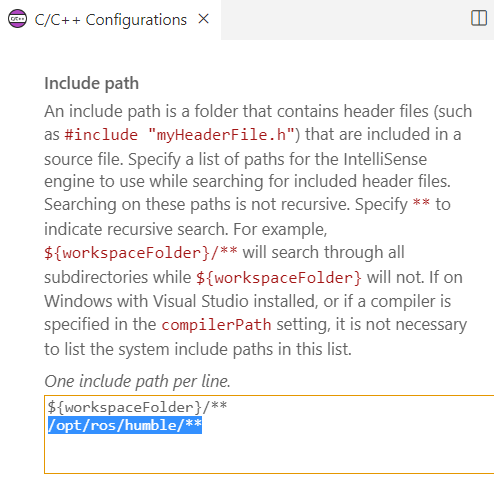
Amennyiben mentette a VS code, az IntelliSense és egyéb funkciók is ennek megfelelően fognak működni.